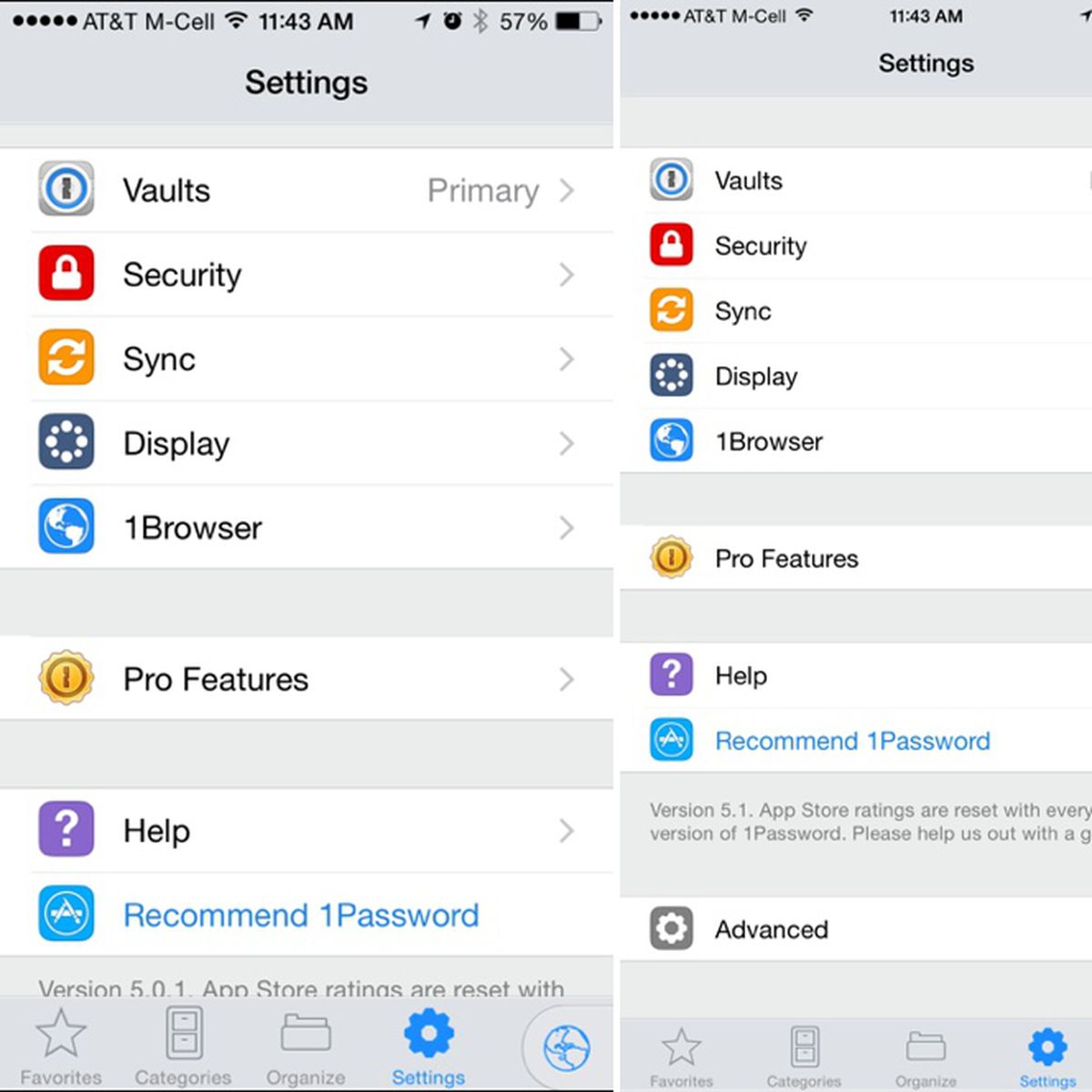- Unlock with Biometrics is supported for Android (Google Play or FDroid) via fingerprint unlock or face unlock, and for iOS via Touch ID and Face ID. To enable Unlock with Biometrics for your Mobile device: In your device’s native settings (e.g. The iOS Settings app), make sure your biometric method is turned on.
- Make Sure Your Finger and Fingerprint Sensor is Dry and Clean. If you are trying to use Touch ID.
Apple may be forced to resolve the bug through a minor point update such as iOS 8.3.1, as it has done in the past with iOS 8.0.2 when the original iOS 8.0.1 update broke Touch ID and Wi-Fi entirely. For the Touch ID sensor, use a clean, lint-free cloth to wipe off any dirt or debris. Your finger should cover the Touch ID sensor completely, touching the surrounding metal ring. While Touch ID is scanning, you shouldn't tap too quickly or move your finger around. If your iPhone’s Touch ID doesn’t seem to work, you could turn it off and use a passcode or pin number for gaining access to your iPhone instead. Go to Settings - Touch ID & Passcode. Toggle the switches off for iPhone Unlock and App and iTunes Stores.
Check the System Status page for outages. Then, make sure that iCloud Keychain is available in your country or region. Still need help? Select your issue from the list and learn what to do next.
If iCloud Keychain won't turn on with a new device
Make sure that your new device has the latest version of iOS or iPadOS, and the latest version of macOS, then try these steps:

- Make sure that you have a strong cellular network connection.
- Check your other devices. If you see a notification, follow the prompts to finish setting up iCloud Keychain.
- Learn how to turn on iCloud Keychain on your device.
- Contact Apple Support for more help setting up iCloud Keychain.
If iCloud Keychain won't sync with other devices
Make sure that your new device has the latest version of iOS or iPadOS, or the latest version of macOS. Then, make sure that your device is on a Wi-Fi or cellular network. If the connection appears strong, turn on iCloud Keychain on the devices you want sync with.
View the passwords stored in iCloud Keychain
If you want to view the passwords stored in iCloud Keychain, follow the steps for your device.
On your iPhone, iPad, or iPod touch with iOS 14:
- Tap Settings > Passwords.
- Use Face ID or Touch ID when you're prompted.
- Tap a website to view your password.
On your iPhone, iPad, or iPod touch with iOS 13 or earlier:
- Tap Settings > Passwords & Accounts > Website & App Passwords.
- Use Face ID or Touch ID when you're prompted.
- Tap a website to view your password.
Get more help finding saved passwords on your iPhone, iPad, or iPod touch.
On your Mac
- Choose Safari > Preferences, then click Passwords.
- Enter your Mac password.
- Select a website to view your password.
- Select Details for selected websites at the bottom of the window.
- Enter your Mac password.
Get more help finding saved passwords on your Mac.
If you don't see your iCloud Keychain items
There are several possible reasons for why you can't find your iCloud Keychain information. If none of these apply, Contact Apple Support.
Did you restore from an iCloud backup and then notice missing iCloud Keychain items?
iCloud Keychain items aren't part of iCloud Backup because they already live in the cloud. To restore your iCloud Keychain items, turn on iCloud Keychain.
Did you turn off iCloud Keychain on all your devices?
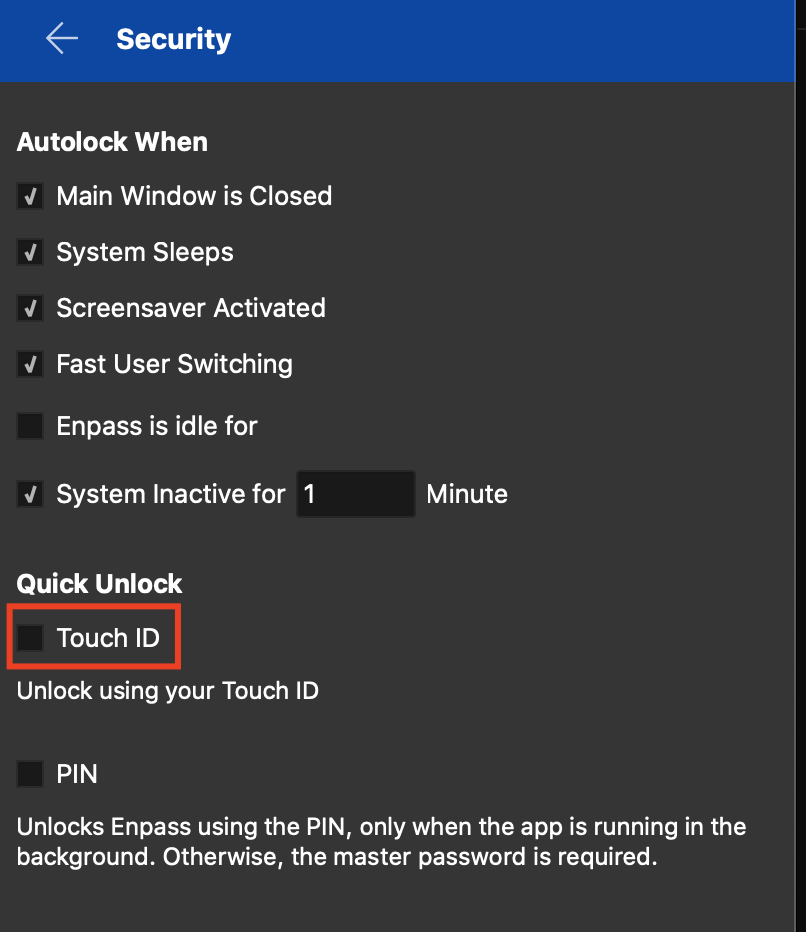
If so, your iCloud Keychain is removed from the cloud. If you chose to delete the keychain items from your devices when you turned off iCloud Keychain, your iCloud Keychain is also removed from those devices. You need to set up iCloud Keychain and add items again.
If you turn off iCloud Keychain on all your devices and choose to delete your iCloud Keychain locally on all your devices, Apple can't recover your iCloud Keychain.
On your Mac, did you use Keychain Access to reset your iCloud Keychain?
If so, macOS deleted your iCloud Keychain items. To reset your Mac Keychain again, temporarily disable iCloud Keychain in iCloud Preferences and then set up iCloud Keychain.
If iCloud Keychain is on, but Safari won't save or autofill account or credit card information
If Safari doesn't autofill your account names, passwords, or credit cards, or doesn't ask to save them to begin with, check the AutoFill and Private Browsing settings on your device.
On your iPhone, iPad, or iPod touch
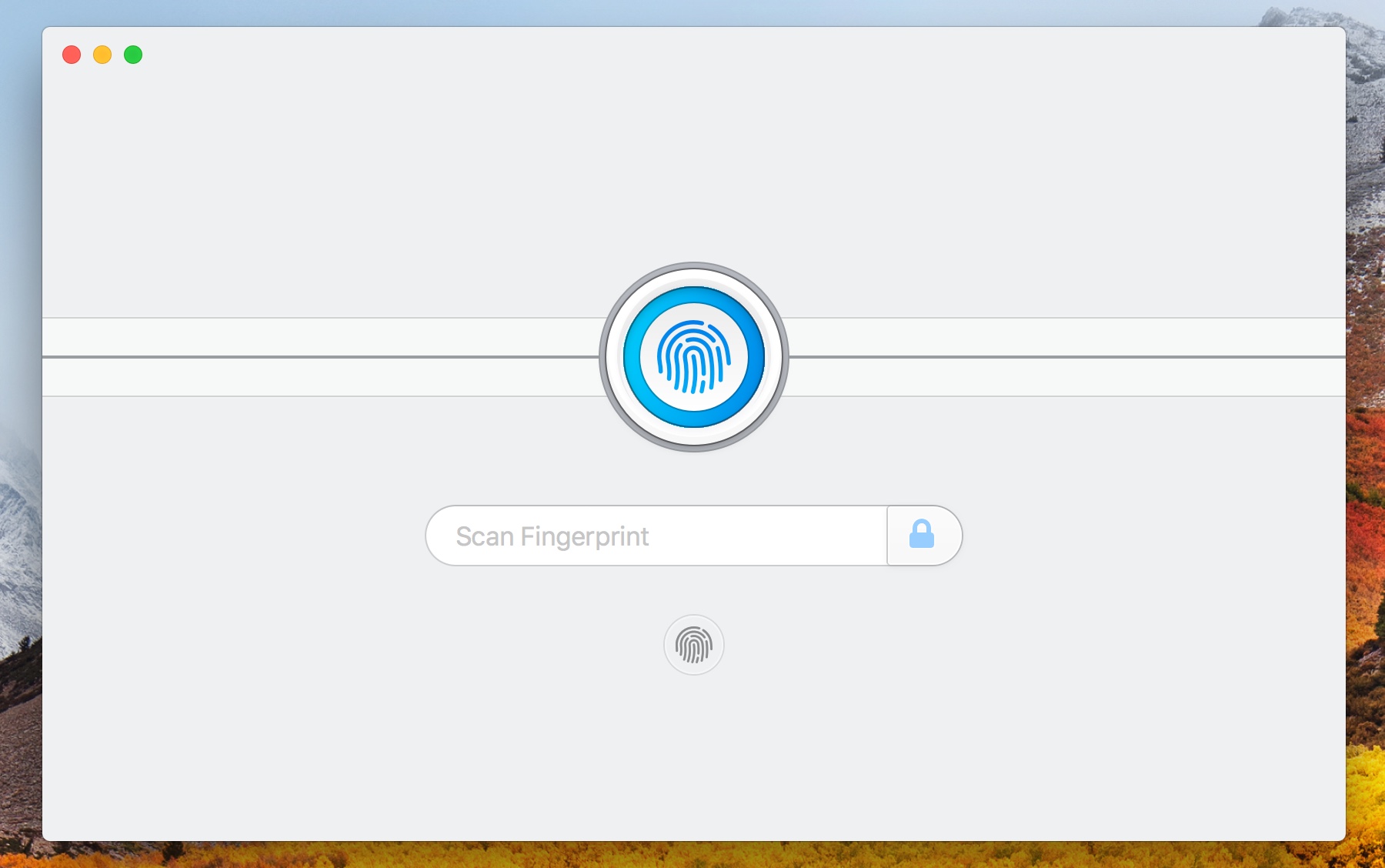
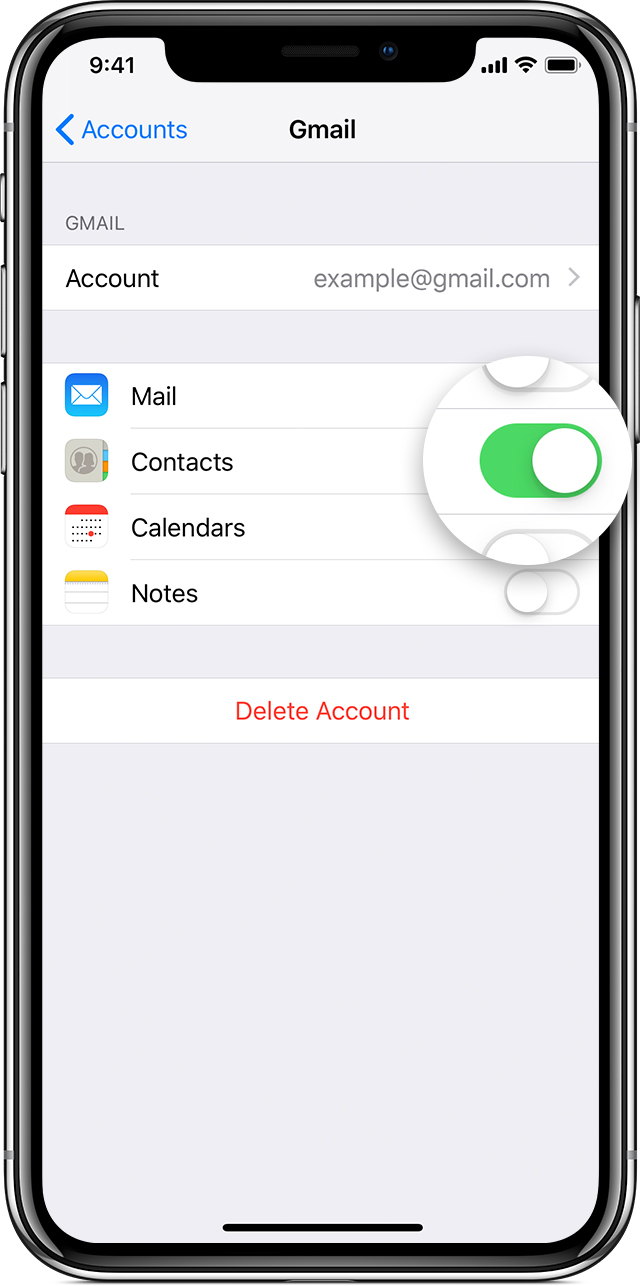
- For account names and passwords in iOS 14, go to Settings > Passwords > AutoFill Passwords, and check that Autofill Passwords is turned on. In iOS 13 or earlier, go to Settings > Passwords & Accounts.
- For credit card information,* go to Settings > Safari > Autofill, and check that Credit Cards is turned on.
- Open Safari. If the navigation bar in Safari is black or dark instead of white or light gray, turn off Private Browsing. Safari doesn't save account names and passwords when Private Browsing is on.
Still need help to autofill credit card information? In Safari, tap the credit card field, then tap the 'AutoFill Credit Card' option above the keyboard.
On your Mac
1password Touch Id Not Showing Code
- Choose Safari > Preferences, then click AutoFill.
- For account names and passwords, check that you selected 'User names and passwords.' For credit card information,* check that you selected 'Credit cards.'
- See if you turned on Private Browsing. Safari doesn't save account names and passwords when Private Browsing is on.
Still need help to autofill credit card information? In Safari, click a credit card field to see the message that asks you to choose which credit card to use from your iCloud Keychain.
* Always enter your card's security code manually. iCloud Keychain doesn't store credit card security codes.
If Safari won't save the password for one of the websites that you're using
Some websites request that passwords not be saved. Safari won't save or autofill account names and passwords on those sites.
If you didn't receive the verification code through SMS
If you use two-factor authentication, the steps below don't apply because you won't have a separate SMS verification number for iCloud Keychain. Check if you use two-factor authentication, then check that the phone number associated with your account is correct.
Check if you use two-factor authentication
- On your iPhone, iPad, or iPod touch, tap Settings > [your name], then tap Password & Security.
- On your Mac, choose Apple menu > System Preferences. In macOS Catalina or later, click Apple ID, then click Password & Security in the sidebar. In macOS Mojave or earlier, click iCloud, then click Account Details.
Check or update your phone number
If two-factor authentication is off, use these steps to check that your phone number is correct or update your phone number.
- Make sure that you have a strong cellular network connection on your phone.
- Make sure that your phone number can get SMS messages. To check, ask someone to send you a text message.
- Make sure the correct phone number is associated with your account. Here's how:
- On your iPhone, iPad, or iPod touch, tap Settings > [your name] > iCloud > Keychain > Advanced.
- On your Mac, choose Apple menu > System Preferences, then click Apple ID. Click iCloud in the sidebar, then select Keychain. If you're using macOS Mojave or earlier, click iCloud, then click Options next to Keychain.
- Make sure that the phone number under Verification number is correct.
If you can't change the SMS verification phone number for iCloud Keychain
- If you have a device with iCloud Keychain already turned on, try these steps first to change your iCloud Security Code:
- On your iPhone, iPad, or iPod touch, tap Settings > [your name] > iCloud > Keychain > Advanced and tap Change Security Code.
- On your Mac, choose Apple menu > System Preferences, click Apple ID, then click iCloud in the sidebar. Select Keychain. If you're using macOS Mojave or earlier, click iCloud, then click Options next to Keychain. Choose 'Change Security Code...'
- After you change the iCloud Security Code, try to change the SMS verification number again.
- If you still can't change the SMS verification number, or if you can't access a device that has iCloud Keychain enabled, contact Apple Support and verify your identity to get help setting up iCloud Keychain.
If you need help with your iCloud Security Code
1password Touch Id Not Working Mac
If you forgot your iCloud Security Code or see an alert that your iCloud Security Code was entered too many times, reset the Security Code for iCloud Keychain or create a new Security Code. If your account is protected by two-factor authentication, you don't need an iCloud Security Code.