You may want to clear Safari history, cache, and website data on Mac to prevent others from seeing what you were browsing. Removing these helps make the browser responsive. It also comes handy when Safari lags or takes ages to load webpages. The steps to delete website data of Safari in macOS is easy. Let us see how.
How Do I Manually Clear Cache Files on My Mac? There are three main types of cache data you can clean on your Mac: the user cache, the system cache – which includes the app and DNS caches – and the browser cache. To clear your user cache, you first need to quit any active Mac apps, and then: Open a Finder window. To clear RAM on Mac, you will have to keep Chrome's task manager in check. It can be used to force quit the heavy processes in the browser which uses the RAM. It will directly reduce CPU usage. Just open the Chrome settings, click on More Tools and you will find the Task Manager there. Summary Empty cache Mac will free up more space on Mac, and make Mac runs faster. Move cache to trash folder from Mac library, and then clear the cache from trash bin, but if we want to empty cache on Mac permanently, use EelPhone Mac Master, scan out all cache on Mac, and select cache files we want to delete.
Consequences of Clearing Safari History and Website Data
- Records of visited webpages are deleted
- A list of the frequently visited sites is also cleared
- It may reduce tracking by websites. (a good thing)
- You may be logged out of websites
- Records of blocked or allowed location access, notification, etc. are also reset. So, if you visit a website, it will again ask your permission for these
- The download list is deleted. (Actual downloaded files are not.)
- If you have several Apple devices that sync via iCloud, the changes will reflect on all
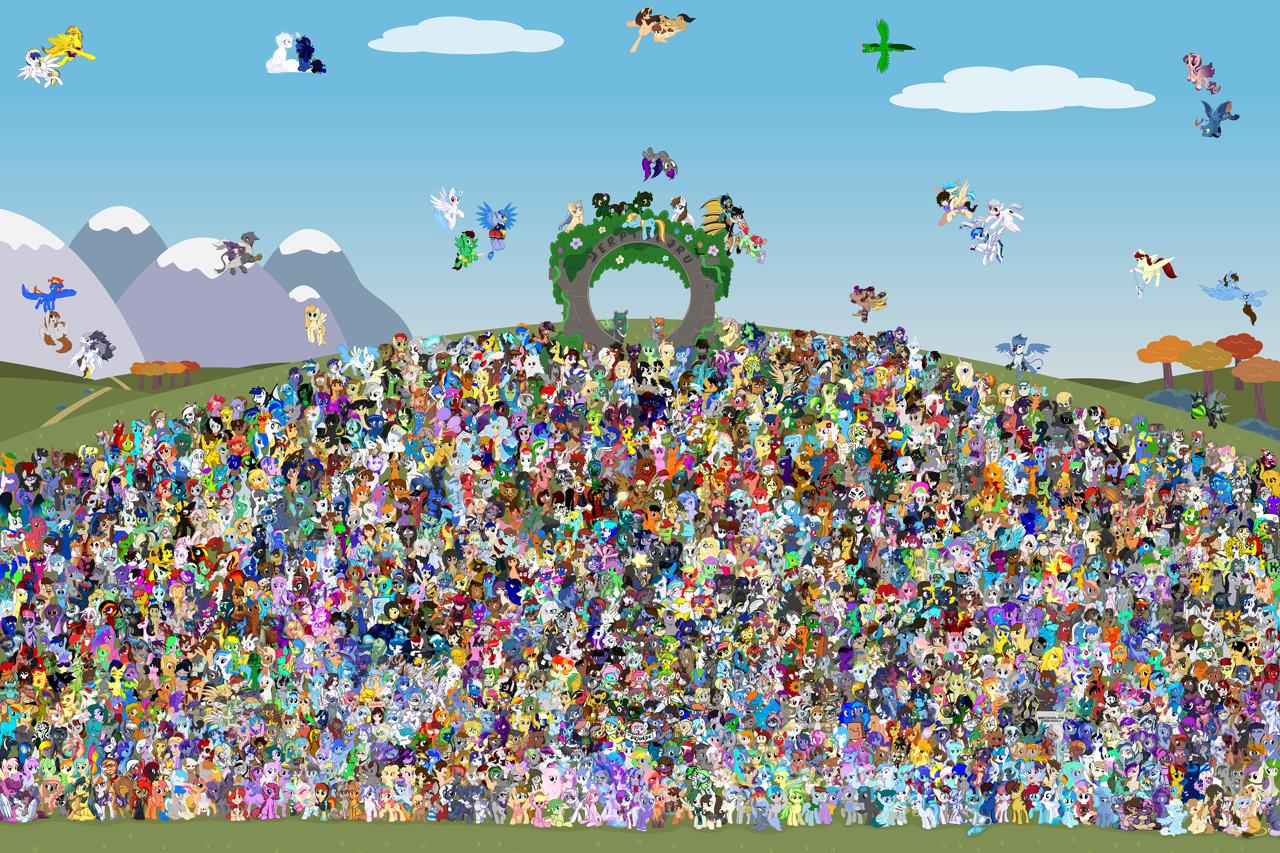
How Clear Safari History on Mac
- Clear Safari's cache to get rid of persistent cookies. If you still see cookies popping up after deleting your Mac's stored cookies, you can clear Safari's cache, which will remove all of Safari's input information except for settings and bookmarks. To do so: Click the Safari menu item. Click Preferences. Click the Advanced tab.
- How to clear cache on Mac manually. If you want to clear user cache and system cache on Mac, you can take the following guide. Step 1 Open 'Finder' app on Mac and select 'Go to Folder' in the 'Go' menu. Step 2 Type in '/Library/Caches' and hit 'Enter' key to proceed to this folder. Step 3 Enter each of the folders and clean up cache.
You can choose to clear all history in few clicks. Or choose to delete them date-wise or by specific pages. Let me show you how.
How To Clear Cache Memory On Macbook Air
- Open Safari.
- Click on History from the top menu bar
- Click on Clear History.
- Dropdown menu will show all history. Click on it if you want to select another option, like the last hour, today, today, and yesterday
- Finally, click on Clear History.
How to Delete Specific Webpage from Safari History on Mac
- Open Safari.
- From the top menu bar, click on History.
- Click on Show All History.
- You will see Last Visited Today and other dates. Right-click on one and then choose Delete.
- Or, click on the tiny triangle arrow ▶ to expand. Next, right-click on an individual page and choose Delete.
How to Clear Safari Cache on Mac
Cache is like a snapshot of the webpage. When you revisit the same page, your browser loads this stored snapshot (or parts of it) first, instead of fetching it again from the internet. It ensures you have a fast experience.
However, too many cache files may make your overall browser slow. Sometimes, it may serve you an un-updated version of a webpage. To fix such problems, you may need to clear the cache at regular intervals. Here is how to do that for Safari in macOS.
- Open Safari.
- Click on Safari next to the Apple logo
- Click on Preferences.
- Click on Advanced.
- Check the box for Show Develop menu in menu bar.
- Now click on Develop from the top
- Finally, click on Empty Caches.
Though you won’t see any confirmation or pop-up, the cache clearing process was successfully initiated and completed in the background.
Clear Cache And Cookies On Macbook Pro
How to Clear Safari Cookies on Mac
Cookies are tiny data packets that a website saves on your device. It helps the site know that you are revisiting it. (If this is your first visit to iGeeksBlog, you might have seen a black banner at the bottom asking for your cookie consent.)
When you clear history and website data, cookies are also deleted. However, here is how to remove cookies (cache, etc. too) individually. And even block them.
- Open Safari.
- Click on Safari from the top menu bar
- Click on Preferences.
- Click on Privacy.
- Check the box for Block all cookies. Next, click on Block All. This will disable them for all future websites. Existing cookies and website data will be removed, as well. However, blocking cookies may give a bad browsing experience, and some sites might not load or function properly.
- To delete individual cookies, click on Manage Website Data.
- Next, click on a website and then click on Remove.
- At last, click on Done.
Signing off…
This is how you can clear up Safari on Mac. After this, when you use this browser again, it will recreate all these files for the websites you visit.
Download internet explorer for mac free. Next, you may learn how to clear cache, history, website data on iPhone or iPad.
