- Sometimes, instead of forwarding the text of an email or copying and pasting email text, you want the recipient to get the exact email itself: To do this in both Outlook 2013/2016 and Outlook Web App, it’s easiest to find the email you wish to attach and simply drag and drop it onto the email you are preparing to send.
- Open Outlook for Windows. Under Groups in the left folder pane, select your group. On the Groups ribbon, select Add Members. In the Add Members box, search for people within your organization either by their full name or email address, and then select the names to add.
If you’ve ever received or sent an email as an attachment in Outlook, you probably already know what a valuable method of communication it can be.
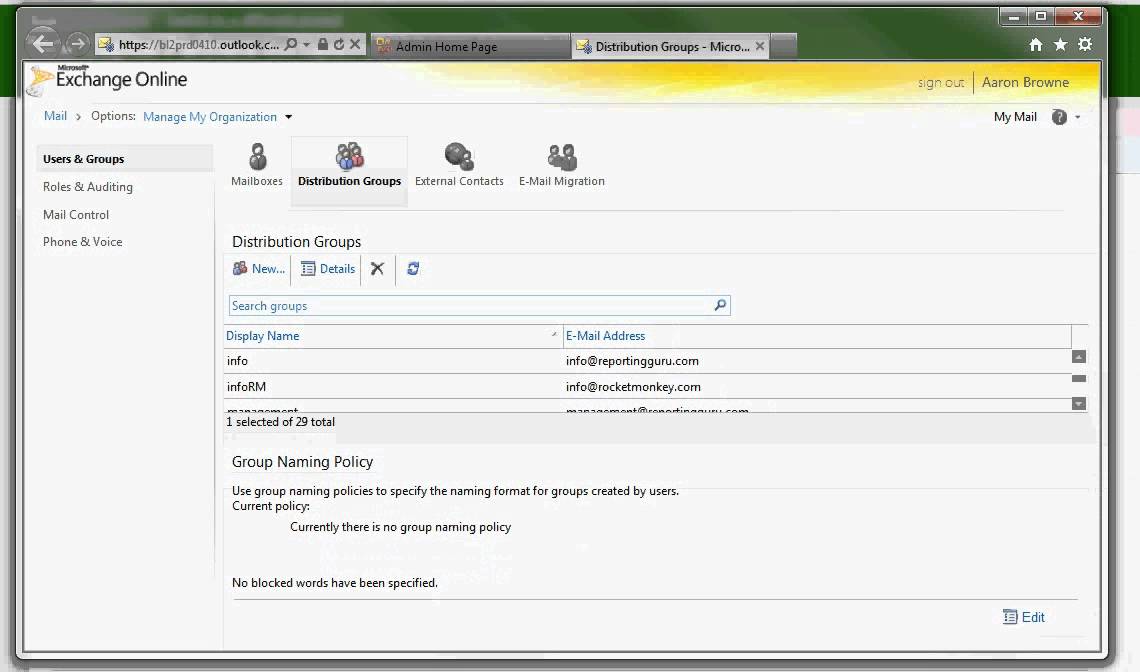
Open the Excel workbook that you will create a contact group from, select the data, and press Ctrl + C keys together to copy it. Shift to the People (or Contacts) view in Outlook, and click Home New Contact Group to create a new contact group.
Sometimes, instead of forwarding the text of an email or copying and pasting email text, you want the recipient to get the exact email itself:
Creating Groups In Outlook 2016
To do this in both Outlook 2013/2016 and Outlook Web App, it’s easiest to find the email you wish to attach and simply drag and drop it onto the email you are preparing to send. The video above demonstrates the process.
