- How To Clean Up Iphone Ram
- How To Clean Up Mobile Ram
- How To Clean Up Smartphone
- How To Clean Out Phone
Freeing up Space on the Phone. Once you’ve figured out what is eating up storage space of your phone, the next step is to delete excess and unnecessary data to free up some space on the phone. However, Windows Phone does not allow you to access and delete whatever you want to. Following are the possible ways of freeing up space on the phone. If your phone has gotten a bit dirty over the past year—which is even more likely if you have a dirt-trapping case on it—you might want to take it off and clean it up.
As you use your iPhone, it gets filled up with all sorts of things: apps, photos, videos, messages. And that’s fine, but it also gets filled up with stuff you have little control over and don’t necessarily need.
If you've ever checked your storage, you know there’s a vaguely named Other category that often takes up more space than Photos. Even if you have plenty of storage on your phone, knowing some unspecified stuff is clogging it up can be frustrating. Let’s take a closer look at what Other data is, whether it’s the same thing as app cache or Documents and Data, and how to clear it.
What you'll need:
- Your iPhone
- Gemini Photos, an iOS app for photo cleanup
- Internet connection
What's the difference between app cache, Documents and Data, and Other in iPhone Storage?
The relationship between these three concepts can be a little confusing. But the easiest way to understand it is that they're like Russian dolls: the Other category in iPhone Storage contains the Documents and Data of all your apps, and Documents and Data of each individual app contains that app's cache.
What is app cache on iPhone?
App cache is a bunch of files, scripts, and media that are loaded every time you open the app. Rather than loading those files all over again every time, the app saves copies of them locally on your iPhone and fetches them more quickly next time they're needed. Which is great, because it helps your apps work faster — but that cached data can quickly add up and occupy a lot of space even if you don't use the app anymore.
Browsers also cache bits and pieces of the websites you visit, which means that your favorite websites will load super fast, and that your iPhone browser will get bloated in no time.
What is Documents and Data on iPhone?
How To Clean Up Iphone Ram
In Settings > General > iPhone Storage there’s a list of your apps sorted by the amount of space they occupy. When you tap on each you see how much the app itself takes up, and then how much its Documents & Data do. So what are those “documents”, exactly? They can include the following:
- app cache
- login details
- preferences
- offline media content
Depending on which apps you use more often, some of your biggest space hoarders will include browsers, social media apps, and content-heavy apps like Spotify or Netflix. Identify apps that have the largest chunks of Documents and Data, they will be our targets in the next section.
What does Other mean in iPhone Storage?
In iPhone Storage, Other comprises your iOS and all of the files that don’t fall under labeled categories like Photos, Apps, or Media. These include app data (also known as Documents & Data), call history, notes, voice memos, Mail and Messages attachments, completed reminders, and similar tidbits of user data.
Although none of these files are particularly big, they tend to add up, especially if you have a lot of apps and actively use browsers.
How to delete Other on iPhone
Let’s start your iPhone cleanup with the easy stuff — the files you created yourself. Go over all your apps and delete unneeded:
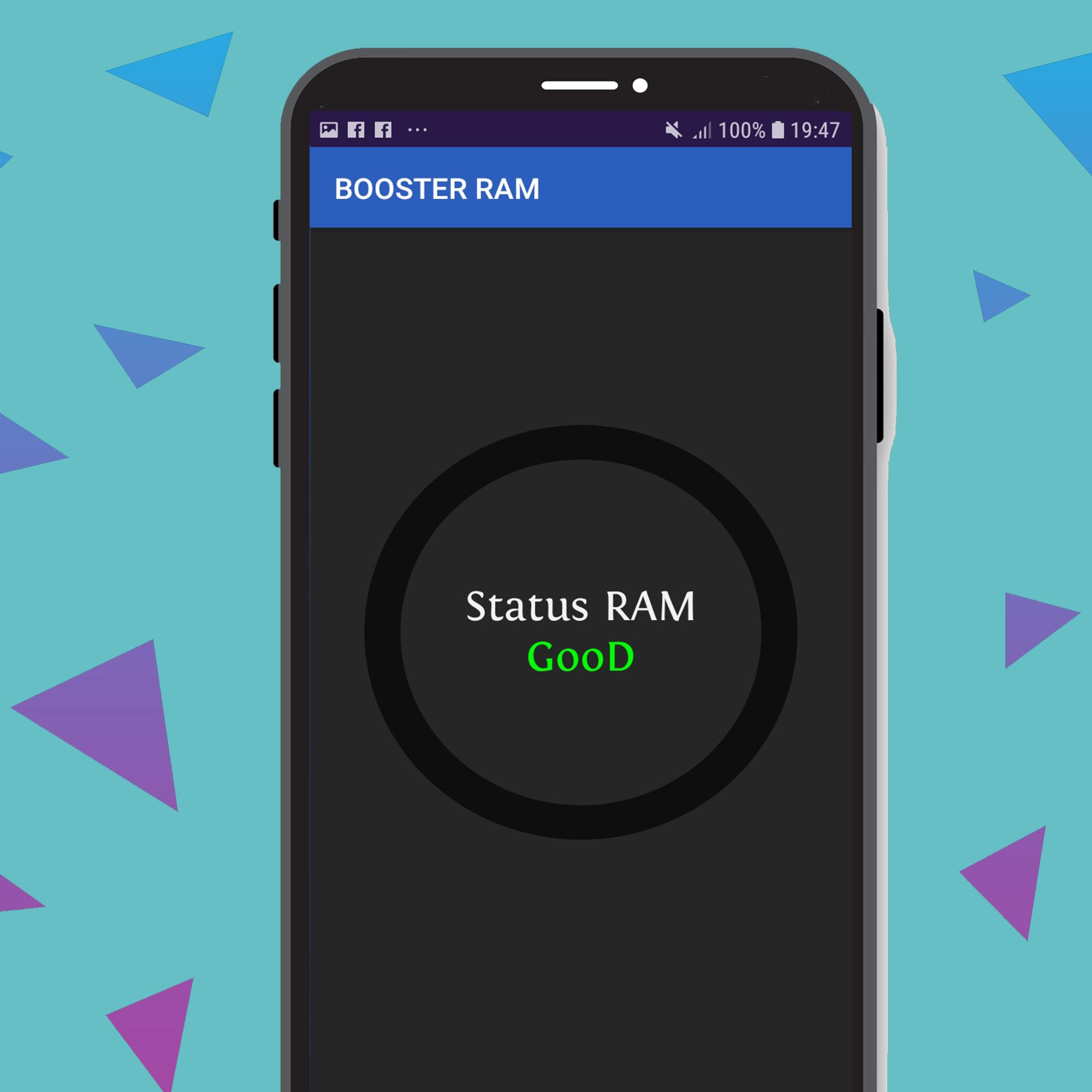
- message attachments in Messages, WhatsApp, and other messengers
- email attachments in Mail
- completed reminders in the iOS Reminders app
- notes in the Notes app
- voice memos
- voicemail
- your call history
Don’t forget to empty the Recently Deleted folders in Notes and Reminders, as well as empty the Trash in Mail. After that, we’ll move to the trickier part of Other data: files generated by your apps, also known as app cache and Documents and Data.

How to clear cache on iPhone
Unfortunately, most apps don't give you access to their cache. And iPhone cleaner apps that claim to clear app caches can't get that access either — it's just the way iOS is built. But apps like Safari and Chrome do allow you to purge their cache, so we'll provide separate instructions for them.
How to clear Safari and Chrome cache
This works pretty well for browsers, because Safari and Google Chrome actually allow you to delete cache, either in iPhone Settings or in the Settings within the app.
To clear Safari cache, do the following:
- Open Settings.
- Scroll down to Safari.
- Select Clear History and Website Data.
For Chrome, follow these steps:
- Open the app.
- Go to Options > Settings.
- Tap Privacy.
- Tap Clear Browsing Data.
- Select the browsing data you want to delete (cookies, history, cached images and files) and tap Clear Browsing Data.
Some other apps have this feature as well, so rummage around in their Settings to see if you can clear the cache.
How to clear app cache for other apps
The majority of cache-heavy apps like Facebook and Snapchat don’t have a built-in cleanup, so the only way to delete cache for an app like that is to delete and reinstall the app itself. Before you do that, make sure you have all your login info: deleting an app will clear not only its cache, but all its Documents and Data, including login details. And you probably don’t want to get locked out of your Facebook account.
Once you're sure you have all your login information, here's how you can delete the apps:
- Go to Settings > General > iPhone Storage.
- The apps at the top are the ones occupying the most space. Tap on an app to see how much Documents and Data it has. This is all the cache, login details, and offline content the app has accumulated over time.
- If it looks like a lot, tap Delete App.
- Repeat for all your 'heavy' apps.
Now go to the App Store and reinstall the apps you just deleted. You'll notice they'll have far less Documents and Data, which means you've successfully purged the cache.
Is clearing cache bad?
Clearing cache isn't bad in the long run. The first time you open apps and websites after your big cache purge, they might feel a little slower. But once they re-cache the resources they need, you'll be up to speed again.
What's the point of cleaning up cache if apps and websites will regenerate it anyway? Well, you're getting rid of useless data from the random website you once read an article about measles on, or that game you played twice and forgot about it after. All that cache can add up to gigabytes, so you're reclaiming storage for the things you actually need. Plus, according to moms, you should really clean up every once in a while.
How to delete other Documents and Data
How To Clean Up Mobile Ram
Apps like Netflix, Spotify, and Google Maps allow you to save content for offline use, which is a great way to stay entertained or find your way around when you don’t have internet access. But once you’ve watched that Black Mirror episode, you probably just leave it there, and the app continues hoarding data and using up space.
Deleting and reinstalling the app like we suggested above will definitely help. But if you don't want to re-log into all of your apps, try deleting just the offline content. Look around in some of your apps and see if you have offline content left behind. It can include:
- Movies and series in Netflix
- Music in Spotify or Apple Music
- Areas in Google Maps
- Files in Google Drive or other cloud storage apps
- Videos in educational apps like Coursera and Skillshare
- Podcasts
- Books
With all that done, the Other section of your storage bar should shrink considerably.
How To Clean Up Smartphone
Bonus tip for a cleaner iPhone
Clearing app cache, long-forgotten offline playlists, and login data is a great way to declutter. But if your goal is to clear any and all useless stuff on your iPhone, not just Other data, we have a bonus tip: clean up your photo library.
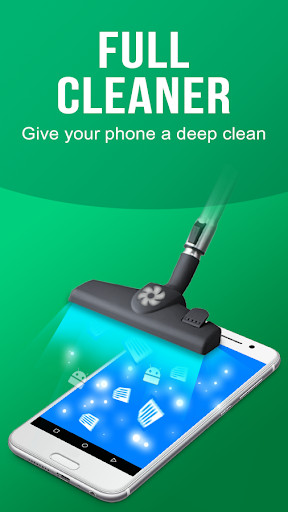
Sure, nobody likes deleting their photos, because those are memories and you keep them for a reason. But most iPhones have a fair amount of photos that are useless clutter, not memorable shots.
These include multiple photos that look the same (taken to pick a good one later); photos of notes, bills, schedules (taken for a temporary need and then forgotten); screenshots (same case); photos that are plain bad (dark or blurred). You'd be surprised how much cleaner your iPhone feels when you get rid of all that dead weight! Here's how to do it:
- Download Gemini Photos for iPhone.
- Tap Similar, and then on a set of photos.
- Look through the photos in this set to make sure you agree with the Best Result.
- Tap Delete.
- Repeat for all your similar pics!
How To Clean Out Phone
When you're done with Similar, be sure to check out Screenshots, Duplicates, Videos, and Blurred. Finally, go to Other and swipe through all the remaining photos: up to keep a pic, down to delete it.
We do recommend you give your Camera Roll a cleanup — not only will it save you some storage, but it will also make the photo collection on your iPhone cleaner and easier to navigate. That can be time-consuming, but with an app like an app like Gemini Photos you'll be done way faster.
That’s it, hope this helped you understand the confusing Other data – Documents and Data – app cache relationship and clean up your iPhone a little bit. Be sure to come back to this checklist every once in a while to keep your iPhone clean.
