- Ms Word Ppt Free Download
- Ms Word Ppt Presentation
- Ms Word Ppt In Hindi
- Ms Word Ppt Templates
- Microsoft Word Tutorial Ppt
- MS Word Basics
Word Processor ● Word processor is a type of application software that used to create all kinds of text documents. ● It can also be used to add images, sound, charts in documents. Parts of m.s word 1. Home This is the tab that has almost everything you need when completing a word document. You can change your font, font size, paragraph orientation, add bullets, etc. Insert The Insert Tab allows users to add a table, clip art, or chart to a document. Microsoft PowerPoint presentation templates allow you to easily create professional presentations and pitch decks. Choose from hundreds of free presentation templates based on the subject matter of your presentation or stylistic preferences. These beautiful presentation templates help you communicate ideas, pitch proposals, or outline plans. Collaborate for free with an online version of Microsoft PowerPoint. Save presentations in OneDrive. Share them with others and work together at the same time. Microsoft office will nor open. Word or Powerpoint. Ciao, I'm Ugo, a Microsoft Independent Advisor willing to help other Microsoft customers.
- Editing Documents
- Formatting Text
- Formatting Pages
- Working with Tables
- Advanced Operations
- Word Useful Resources
- Selected Reading
Microsoft Office Word 2010 allows you to create and edit personal and business documents, such as letters, reports, invoices, emails and books. By default, documents saved in Word 2010 are saved with the .docx extension. Microsoft Word can be used for the following purposes −
To create business documents having various graphics including pictures, charts, and diagrams.
To store and reuse readymade content and formatted elements such as cover pages and sidebars.
To create letters and letterheads for personal and business purpose.
To design different documents such as resumes or invitation cards etc.
To create a range of correspondence from a simple office memo to legal copies and reference documents.
This tutorial has been designed for computer users who are willing to learn Microsoft Word in simple steps and they do not have much knowledge about computer usage and Microsoft applications. This tutorial will give you enough understanding on MS Word from where you can take yourself to higher levels of expertise.

Before you begin with this tutorial, we assume you have a basic understanding of Computer peripherals like mouse, keyboard, monitor, screen, etc. and their basic operations.
This article described the frequently used keyboard shortcuts tricks for symbol in Word documents, PowerPoint presentations, and Excel workbooks.
Ms Word Ppt Free Download
How to find the symbols and shortcuts:
- Place your cursor in the file at the spot where you want to insert the symbol.
- On the Insert tab, click Symbol.
- If you see the symbol you want listed on that gallery, just click it to insert. Otherwise, click More Symbols to open the Symbol dialog box
- Scroll up or down to find the symbol you want to insert.
- When you find the symbol you want, double-click it. The symbol will be inserted in your file. You can click Close now unless you want to insert additional symbols.
Note: For different sizes use the font size setting and you can use autocorrect to insert same symbols frequently.
A special character like Em dashes or section marks (§)
- Click where you want to insert the special character.
- Click Insert > Symbol > More Symbols.
- In the Symbol dialog box, click the Special Characters tab
- Double-click the character that you want to insert.
Tip: If you want to insert that special character again in the future, you can use the mentioned shortcut keys besides the symbols. e.g. ALT+CTRL+C inserts the Copyright symbol (©)

- Click Close when you’re finished inserting special characters.
Fractions (1/3, 2/5)
Some fractions (1/4, 1/2, and 3/4) automatically switch to a fraction character (¼, ½, ¾) when you type them. But others do not (1/3, 2/3, 1/5, etc.) so if you want to insert those as symbols you’ll need to use the insert symbol process.
- Click where you want to insert the fraction.
- Click Insert > Symbol > More Symbols.
- In the Subset dropdown, choose Number Forms.
Note: Not all fonts have a number forms subset. If you don’t see the number forms subset available for your font you will have to use a different font, such as Calibri, to insert the fraction character.
- Double-click the fraction that you want to insert.
- Click Close.
International Characters like ¿ or ü
For one-off characters there are almost always keyboard shortcuts in Office to do that. For example:
| Shortcut | Action |
| CTRL+SHIFT+ALT+? | inserts a ¿ |
| CTRL+SHIFT+~ | followed immediately by “a” will insert ã |
| CTRL+SHIFT+: | followed immediately by “u” will insert ü |
Insert a check mark or other symbol using the keyboard with ASCII or Unicode character codes
You can also use the character code of the symbol as a keyboard shortcut. Symbols and special characters are either inserted using ASCII or Unicode codes. You can tell which is which when you look up the code for the character.
- Go to the Insert tab of the ribbon and click Symbol > More Symbols just like you were going to insert the symbol using the dialog box.
- Scroll up or down the list to find the symbol you want; note that you might have to change the font or the subset to locate it.
- Towards the bottom right you’ll see boxes for Character code and a from:. The character code is what you’ll enter to insert this symbol from the keyboard and the from: tells you what kind of character it is. If from: says “Unicode (hex)” it’s a Unicode character. If from: says “Symbol (Decimal)” then it’s an ASCII character.
Unicode
ASCII
Ms Word Ppt Presentation
Inserting Unicode Characters
- Type the character code where you want to insert the Unicode symbol.
- Press ALT+X to convert the code to the symbol.
Tips:

- If you don’t get the character you expected, make sure you have the correct font selected.
- If you’re placing your Unicode character immediately after another character, for example you place a 0300 code immediately after the letter “a” like this “a0300” Word may think you’re trying to insert a character with a 5-character code – “a0300”. But if you actually wanted just the 0300 converted to a character what you can do is select the 0300 with your mouse before pressing ALT+X. Then Word will only convert the selected text – 0300 – to a character (in this case “à”)̀̀̀.
Inserting ASCII Characters
Ms Word Ppt In Hindi
Notes:
- You need to use the numeric keypad on your keyboard to type the numbers; this won’t work if you use the numbers across the top of your keyboard. Make sure that Num Lock is on when you type the numbers.
- All ASCII character codes are four digits long. If the code for the character you want is shorter than four digits you need to add zeroes to the beginning to get the right length. For example: 249 is entered as 0249. 85 is entered as 0085, and so on.
- On the Home tab, in the Font group, change the font to Wingdings.
Ms Word Ppt Templates
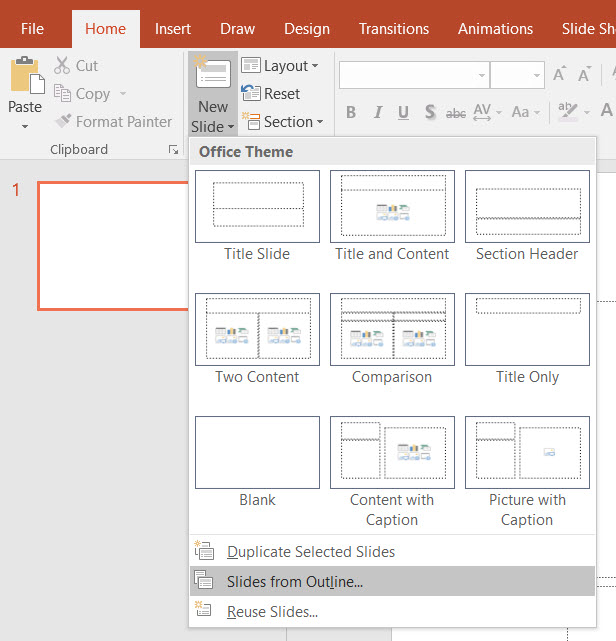
2. Press and hold the ALT key and type the character code on the numeric keypad. Remember to add any leading zeroes you need to get to four digits of length. For example: ALT+0252 will insert a checkmark symbol.
Important: Don’t skip step #1 otherwise you probably won’t get the right character when you enter the code.
Make sure you change the font back to your previous font after inserting the symbol.
Microsoft Word Tutorial Ppt
Related Cheat Sheet: Trouble
