The most awarded game of 2015 Become a monster slayer for hire and embark on an epic journey to track down the child of prophecy, a living weapon capable of untold destruction. The Complete Edition includes The Witcher 3 Wild Hunt, all 16 DLCs, and 2 Expansion Packs Hearts of Stone Blood and Wine.
若要使用远程游玩功能,需要PS5主机或PS4主机。
- PS Remote Play is a free to use feature on all PS4 and PS5 consoles. All you need is: Your PS5 or PS5 Digital Edition, PS4 or PS4 Pro 2 connected to your home wired broadband network. A compatible device – also connected to your network. The free PS Remote Play app. A DUALSHOCK 4 wireless controller or DualSense controller 3.
- If your tv turns on with your ps4 you may want to mute the tv when not i.
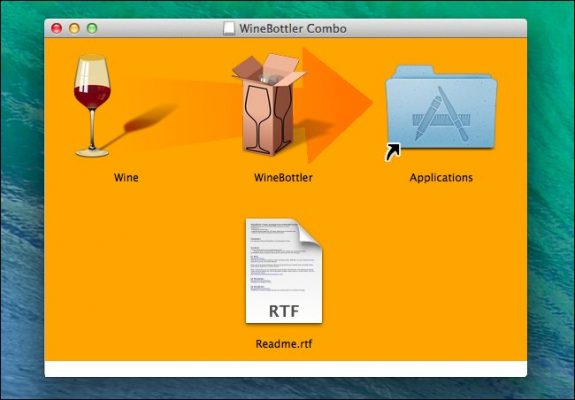
借助远程游玩功能,您可以在任何具有高速互联网连接的地方远程控制您的PlayStation®主机。
借助 [PS Remote Play]应用程序,您可以从不同位置使用兼容设备控制您的PlayStation®5主机或PlayStation®4主机。
例如,您可以使用其他房间的电脑或在外出时使用智能手机*来畅玩PS5™和PS4™游戏。
- *
- 您无法通过移动设备的蜂窝数据网络使用远程游玩。需要高速Wi-Fi®网络。
可使用远程游玩的兼容设备与PlayStation主机的不同组合如下所示。如需下载应用程序及远程游玩入门的相关说明,请前往以下链接查看。
控制您的PS5主机
控制您的PS4主机
Ps4 Remote Play Windows/pc
- 从您的PS Vita主机控制您的PS4主机*
- 从您的PS TV主机控制您的PS4主机*
- *
- 借助 [PS4连动]应用程序,您可以使用PlayStation®Vita主机或PlayStation®TV主机远程控制您的PS4主机。
如需了解在主机上如何设定以及如何使用远程游玩的更多信息,请参阅PS Vita用户指南或PS TV用户指南。
[PS Remote Play]升级信息
Windows电脑版本4.1:
改善了使用某些功能期间的稳定性。
Mac版本4.1:
改善了使用某些功能期间的稳定性。
移动版:
请访问Google Play™或App Store查看升级信息。
限制
- 某些游戏不支持远程游玩。
需要使用外围设备(如PlayStation®VR或PlayStation®Camera)的游戏与远程游玩不兼容。 在以下情况下,您无法在PS5主机或PS4主机上使用远程游玩:
- 正在使用屏幕分享或分享游玩,或者正在播放游戏游玩过程时
- 用户正在使用远程游玩、分享游玩或屏幕分享,或者正在播放其游戏游玩过程时
- 正在播放Blu-ray Disc™或DVD时
- 正在以VR模式使用PS VR时
使用远程游玩时,会有以下限制:
- 无法使用屏幕分享或分享游玩,或者播放您的游戏游玩过程。
- 无法播放Blu-ray Disc™或DVD。
- 无法使用Spotify®播放音乐。
- 某些或全部视频内容可能无法在设备上显示,具体情况视具体游戏或视频服务而定。
- 有关使用远程游玩期间音频输入和输出的详细信息,请访问我们的支持网站。
- 本网站内容如有变更,恕不另行通知。
- 屏幕图像为合成图像。插图和屏幕图像可能会与实际产品不同。
- 本网站上发布的有关系统功能和图像的信息可能因PS5或PS4系统软件版本,或您当前使用的电脑或移动设备上所安装应用程序的版本而异。
- “”、“PlayStation”、“PS5”、“PS4”和“DUALSHOCK”为Sony Interactive Entertainment Inc.的注册商标或商标。
- “SONY”为Sony Group Corporation的注册商标或商标。
- App Store, iPad, iPhone, Mac and macOS are trademarks of Apple Inc. registered in the U.S. and other countries.
- The Bluetooth® word mark and logos are registered trademarks owned by Bluetooth SIG, Inc. and any use of such marks by Sony Interactive Entertainment Inc. is under license.Other trademarks and trade names are those of their respective owners.
- “Blu-ray Disc™” and “Blu-ray™” are trademarks of the Blu-ray Disc Association.
- Google Play and Android are trademarks of Google LLC.
- Intel and Intel Core are trademarks of Intel Corporation or its subsidiaries in the U.S. and/or other countries.
- Spotify is a registered trademark of Spotify Ltd.
- Wi-Fi® is a registered trademark of Wi-Fi Alliance®.
- 所有其它商标皆属相关原著作权人所有。
宇宙机器人无线控制器使用指南:©2020 Sony Interactive Entertainment Inc.
Horizon Zero Dawn:©2017 Sony Interactive Entertainment Europe.由Guerrilla开发。
Some PS4 users have reported to us that they need help in fixing Remote Play feature on their console that won’t connect to their PC. In case you did not know, you can actually play your favorite PS4 game on either a smartphone or computer even when you’re not in front of your console. All you have to do is to set up Remote Play on your phone or computer.
If you encounter connection issues or Remote Play errors during setup, or after using it for some time, this article should help.
Things you need for PS4 Remote Play
If you plan on playing away from your PS4, you can make use of its Remote Play feature. Below are the things that you should have to successfully do that:
- Updated PS4 console.
- Internet connected computer.
- Good working PS4 DUALSHOCK wireless controller
- USB cable to connect the controller to your computer. Or, a compatible wireless adapter to allow PS4 wireless connection.
- PlayStation Network account.
- At least 15Mbps download and upload internet connection speeds (for both the PC and PS4)
Causes why your PS4 Remote Play won’t connect

There are several possible reasons why PS4 Remote Play stops or won’t connect. Mostly, the issue is network setup related so it’s important that you make sure to check the status of your own local network ahead of time.
At other times, PS4 Remote Play may encounter connection issues or errors due to problems with the PlayStation Network itself.
For first time users, some may find out that they are unable to use PS4 Remote Play due to their computer’s security software.
Below are some of the common causes for PS4 Remote Play issues.
Internet connection is slow or intermittent.

In order to avoid having latency or lag when using Remote Play, you want to make sure that you have a fast broadband connection. Sony recommends that your PS4 has a minimum of 15Mbps. Anything slower than that can be problematic although I’ve personally been able to use Remote Play normally even though my PS4 speed test result shows that it’s only getting less than 6Mbps of upload speed.
For best results though, try to only use Remote Play when you have a fast enough connection.
Ps4 Remote Play
PS4 software is outdated.
Most PS4 games and features that uses online functionality usually won’t work when the console’s software is outdated. Make sure that you manually check for software updates if you encounter Remote Play errors.
NAT type is strict or restrictive.
Some users may encounter “A connection to the server could not be established” error due to NAT type issues on the PS4. You should strive to have NAT Type 1(open) on your console although NAT Type 2 (moderate) is also okay. If your PS4 has NAT type 3 (strict), you will not be able to play with others online, talk via voice chat, or run Remote Play on your computer.
Random console or computer OS bug.
Sometimes, electronic devices may develop flukes. Temporary bugs are usually fixed by simply rebooting the device so make sure to restart your PC and PS4.

Local network issue.
Issues with your local networking devices can cause Remote Play to cut off or not load. Make sure that your home network is fast enough and does not disconnect frequently. Intermittent connection issues can cause connection time outs, which can make Remote Play virtually unplayable.
Security software blocking the connection.
If you’re getting a 88010E0F error when setting up Remote Play for the first time, it’s more likely an antivirus or firewall issue. You can try to disable your antivirus or firewall temporarily to check if that’s the case.

Make sure to turn your security software back on after testing.
PlayStation Network is down.
Remote Play may not work if there’s an issue with its servers. You can check PlayStation Network status if you have trouble connecting with Remote Play.
What to do if PS4 Remote Play won’t connect
If you’re encountering an error with Remote Play, or if the feature suddenly stops working for no apparent reason, the following solutions should help.
Ps4 Remote Play Windows
- Check the PlayStation Network status.
Before you troubleshoot your PC or PS4, make sure that you visit the PlayStation Network status page to see if there’s any issue from Sony’s side.
- Check your internet connection speed.
Slow or intermittent connection speed can significantly impact how Remote Play works. Make sure to run a connection speed test on your PS4 first to see if it’s getting the minimum 15Mbps download and upload speeds.
Your computer should also meet with the minimum speed requirements.
To check for a possible intermittent connection issue, you’ll need to observe your network. Using your other devices (smartphones or computers), try to see if the connection keeps dropping for a few hours. If internet connection is unstable or constantly disconnecting, you’ll need to fix this issue first in order to reliably use Remote Play. - Use wired connection.
If you are using wireless or wifi connection with your PS4, it’s possible that there may be wifi signal interference that causes the connection to drop. Try using an ethernet connection from the router to your PS4 before attempting to use Remote Play again.
If a wired connection is not possible, move the PS4 closer to the router so as to ensure that it gets a good wifi signal. - Update your PS4 software.
One of the simplest ways to keep bugs away is to ensure that your PS4 runs the most recent software. To manually check for software updates:
-Go to your PS4 Home screen.
-Go to the Settings Menu.
-Select System Software Update. - Restart Remote Play on your PC.
If Remote Play still won’t connect, make sure that you restart it. On your computer, open the Task Manager (CTRL+ALT+DEL), select PS4 Remote Play under the Processes tab, then hit the End Task button at the lower right.
- Reboot the computer.
If restarting the Remote Play application will not fix the error or connection issue, the next good thing that you can do is to restart your computer. This ensures that you address possible temporary bugs with your PC that might be interfering with Remote Play.
- Power cycle your local networking devices.
While your PC is restarting, take the time to also refresh your network connection. To do that, you want to unplug your modem and/or router from the power outlet or strip for about 30 seconds.
- Disable your antivirus and/or firewall.
For some, disabling their security software like antivirus or similar fixes Remote Play issues. If your computer’s firewall is active, you should consider turning off that too for testing purposes. Or, you can make an exception in your firewall settings to allow Remote Play to establish a connection. Use Google to know how to do this suggestion.
- Delete and reinstall Remote Play.
If all the possible causes have been checked and not one of the solutions above has helped so far, consider deleting and reinstalling Remote Play.
Suggested readings:
Ps4 Remote Play Windows 10 App
Visit our TheDroidGuy Youtube Channel for more troubleshooting videos.
